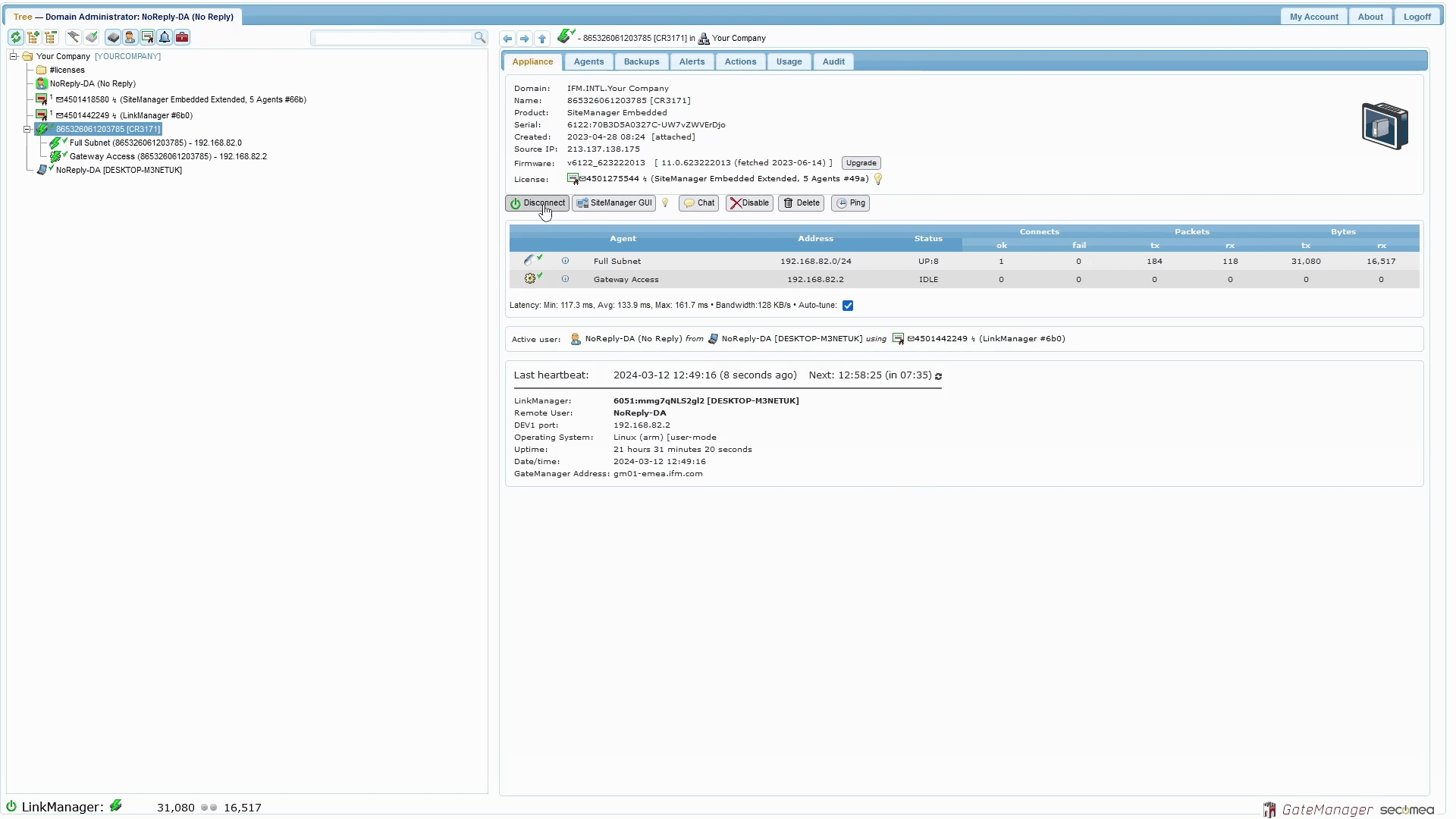Setup remote ethernet connection
✅ Prerequisites
Administrator access to the mobile IoT Suite with the rights to activate a remote access session. Have access to one of the ifm GateManagers, this probably depends on your region. You're logged into the mobile IoT Suite. You're familiar with the terms GateManager, SiteManagerand LinkManager, if not please visit the Glossary for more explanation of these terms.
Login to GateManager
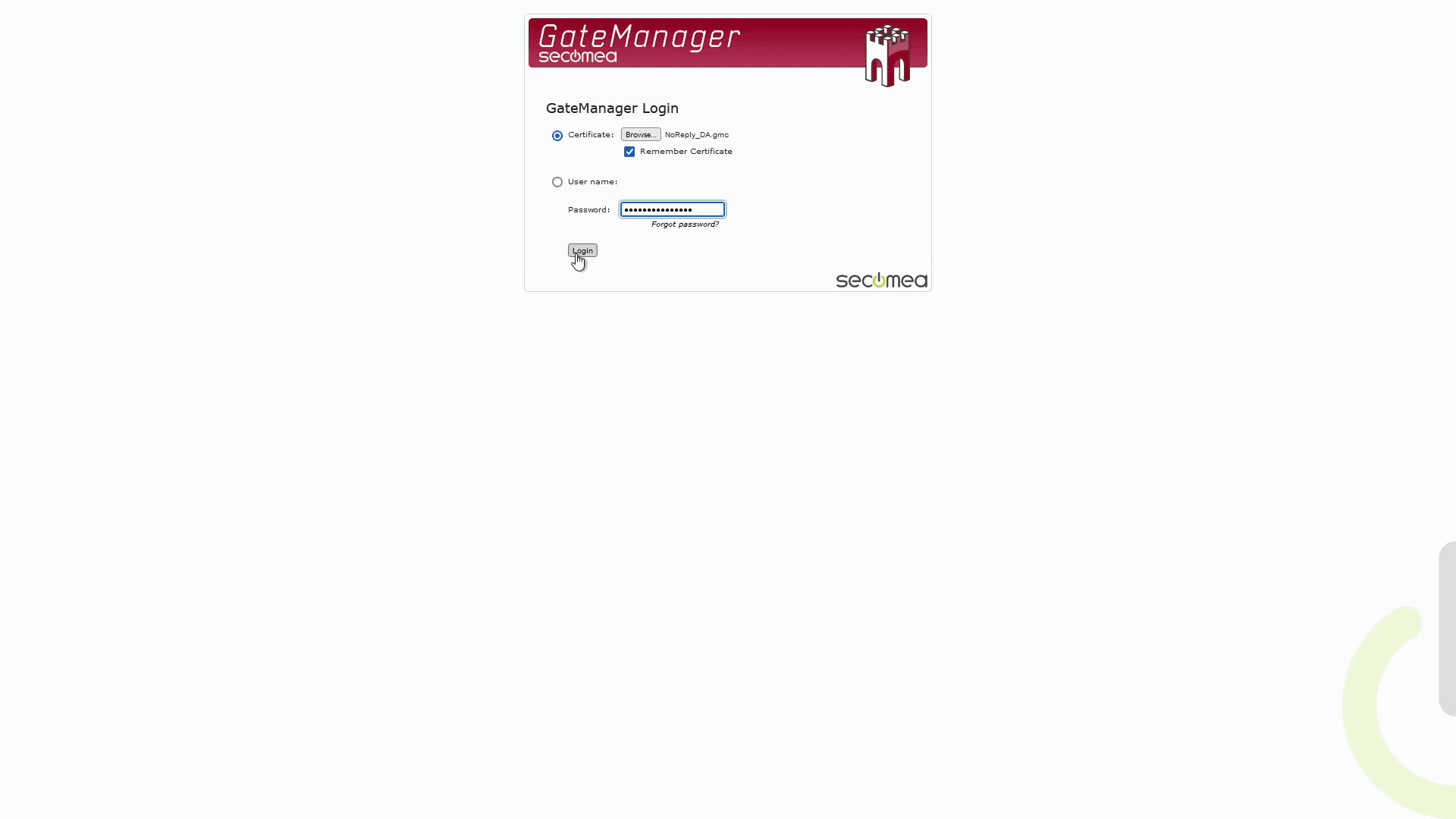
Remote Access to the Gateway WebUI
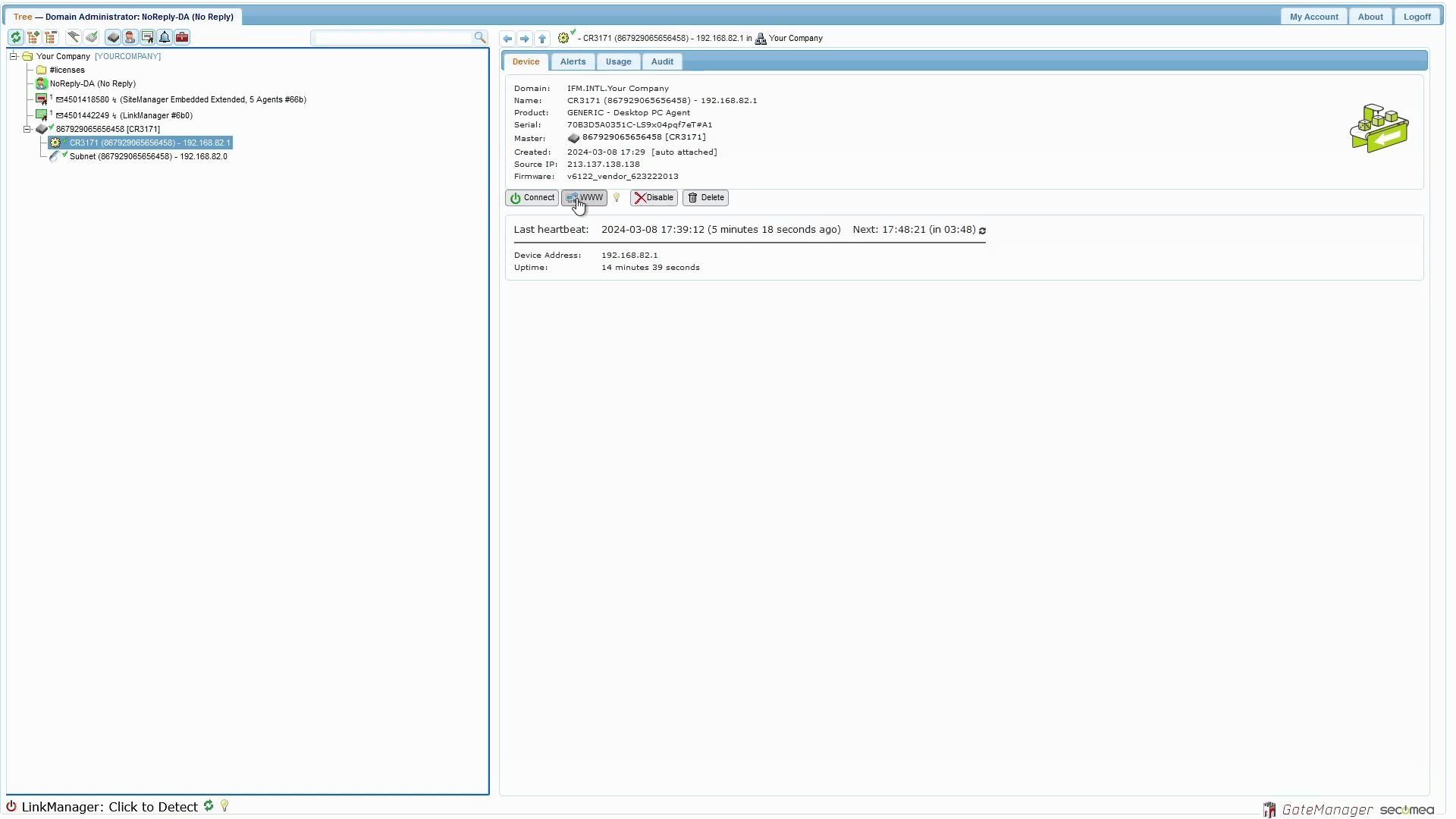
Login to the Gateway WebUI
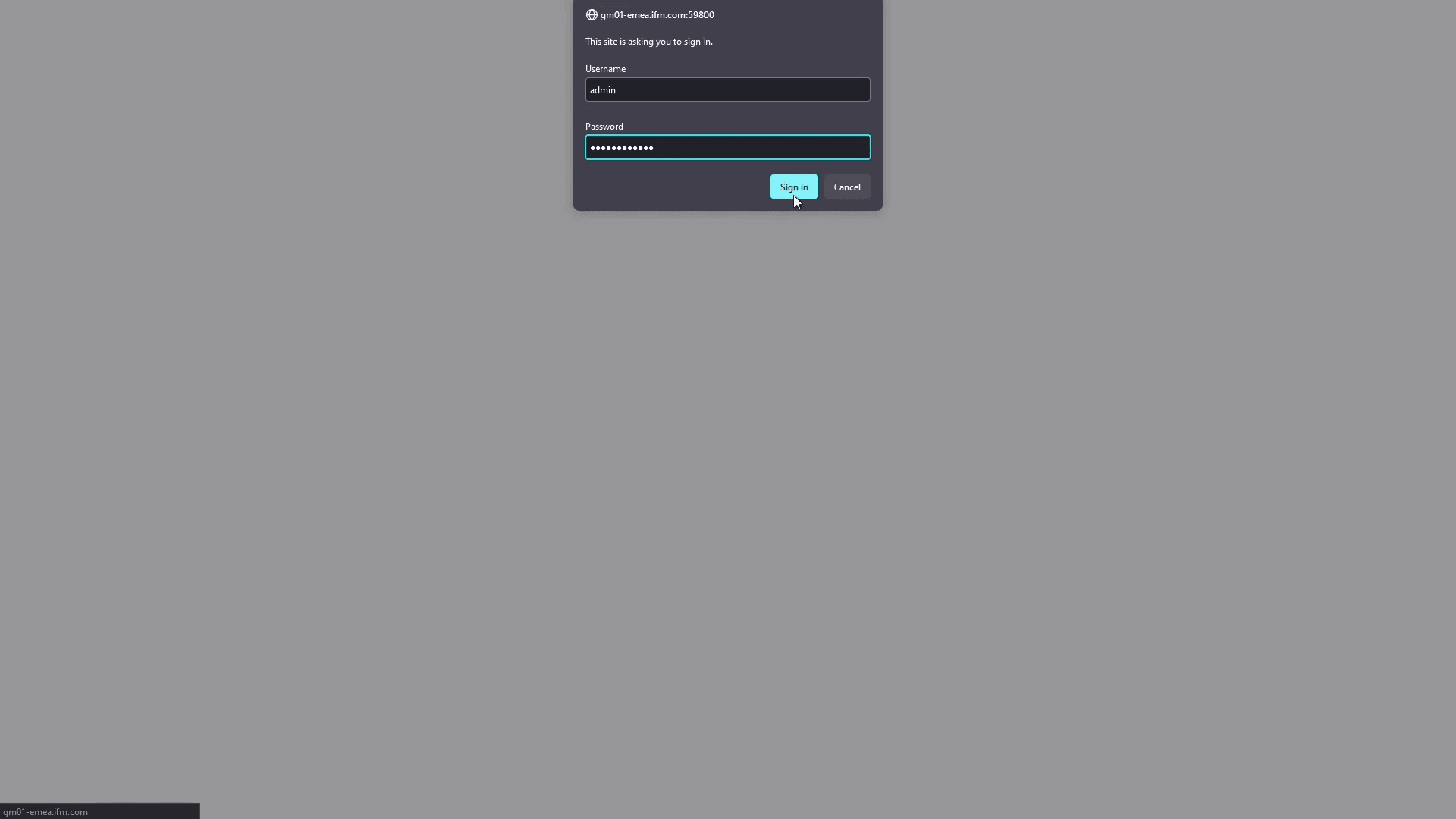
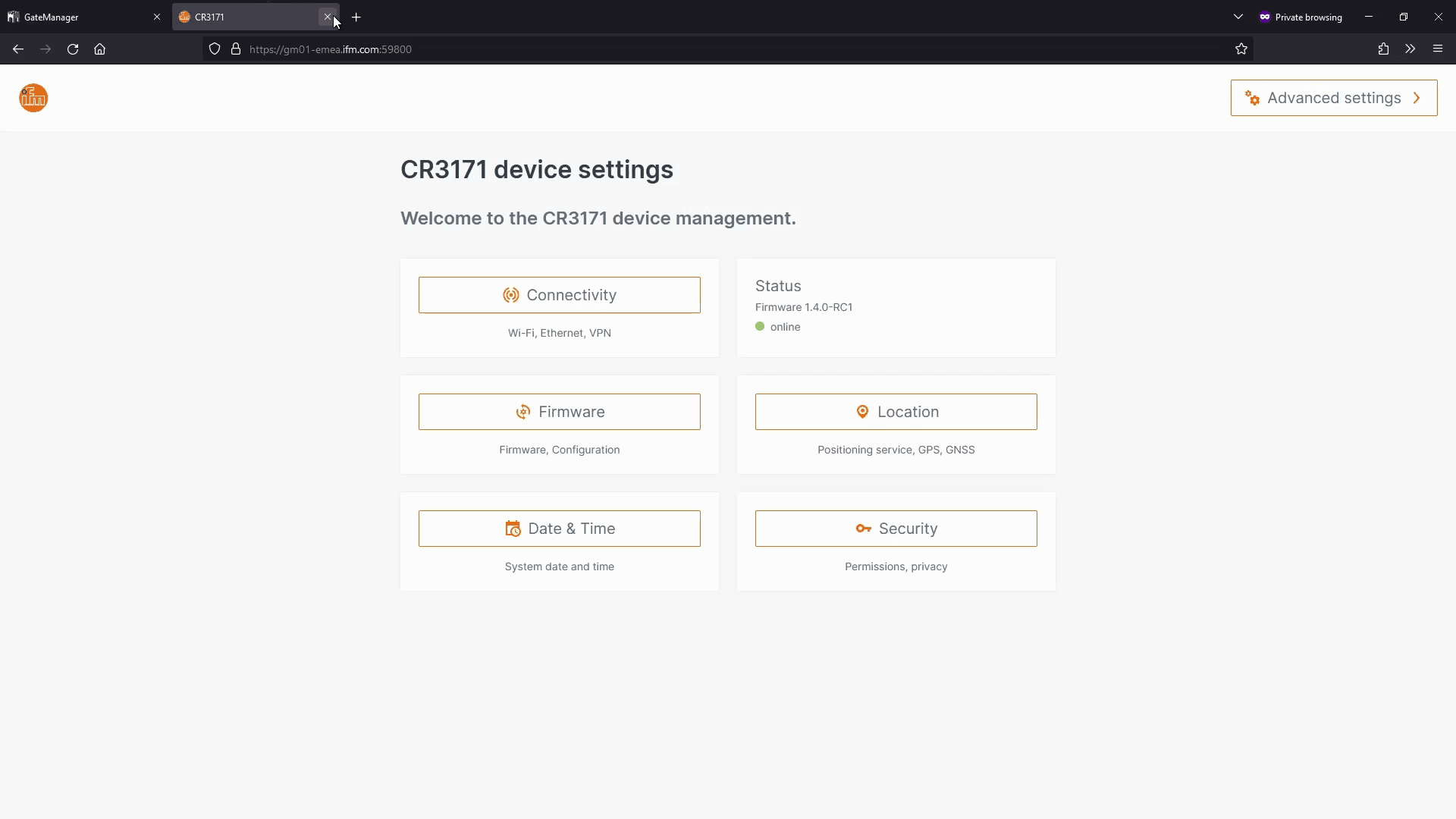
Remote Connection to Subnet
Subnet Agent
Subnet Connect
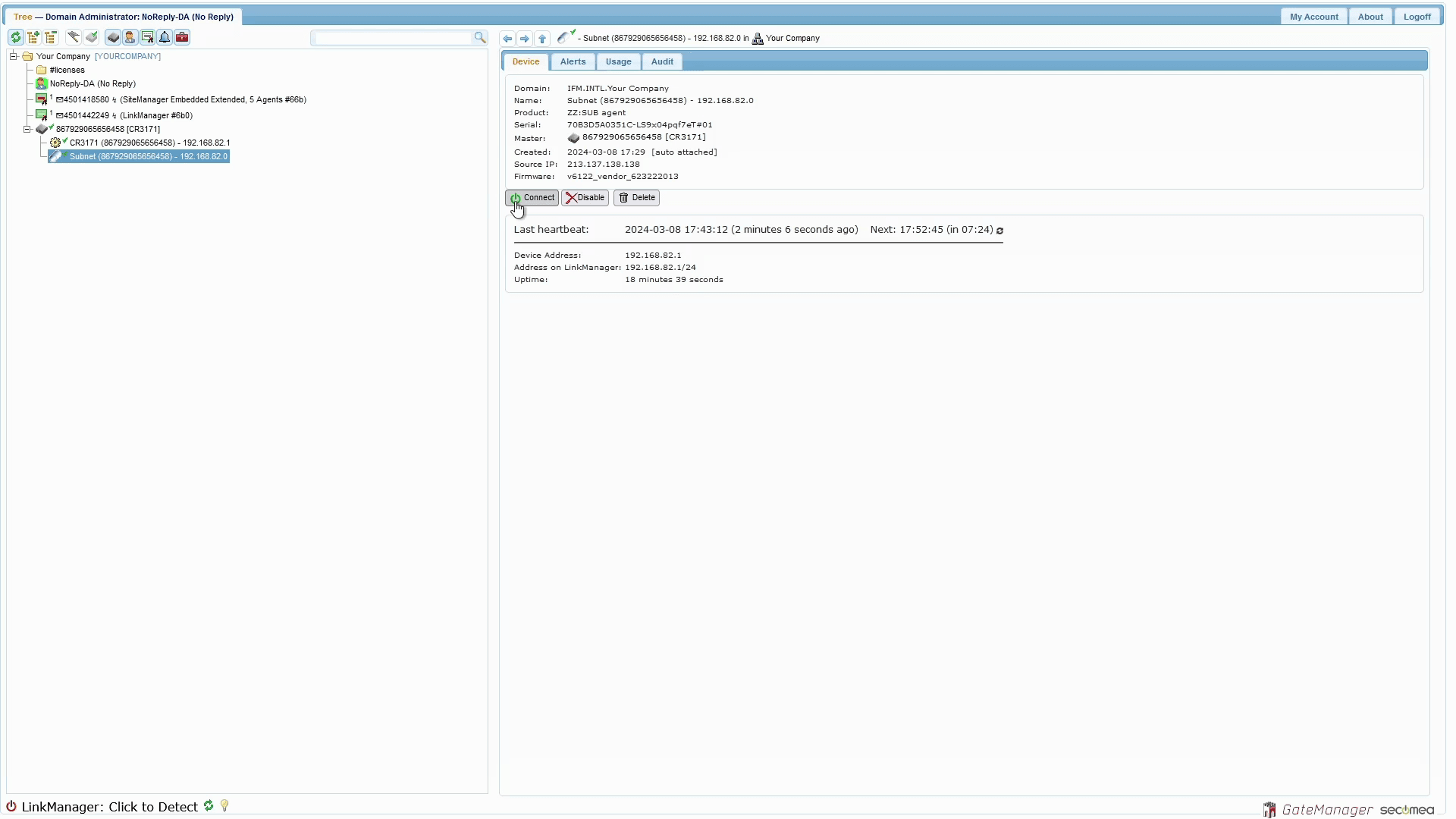
Connect All Agents
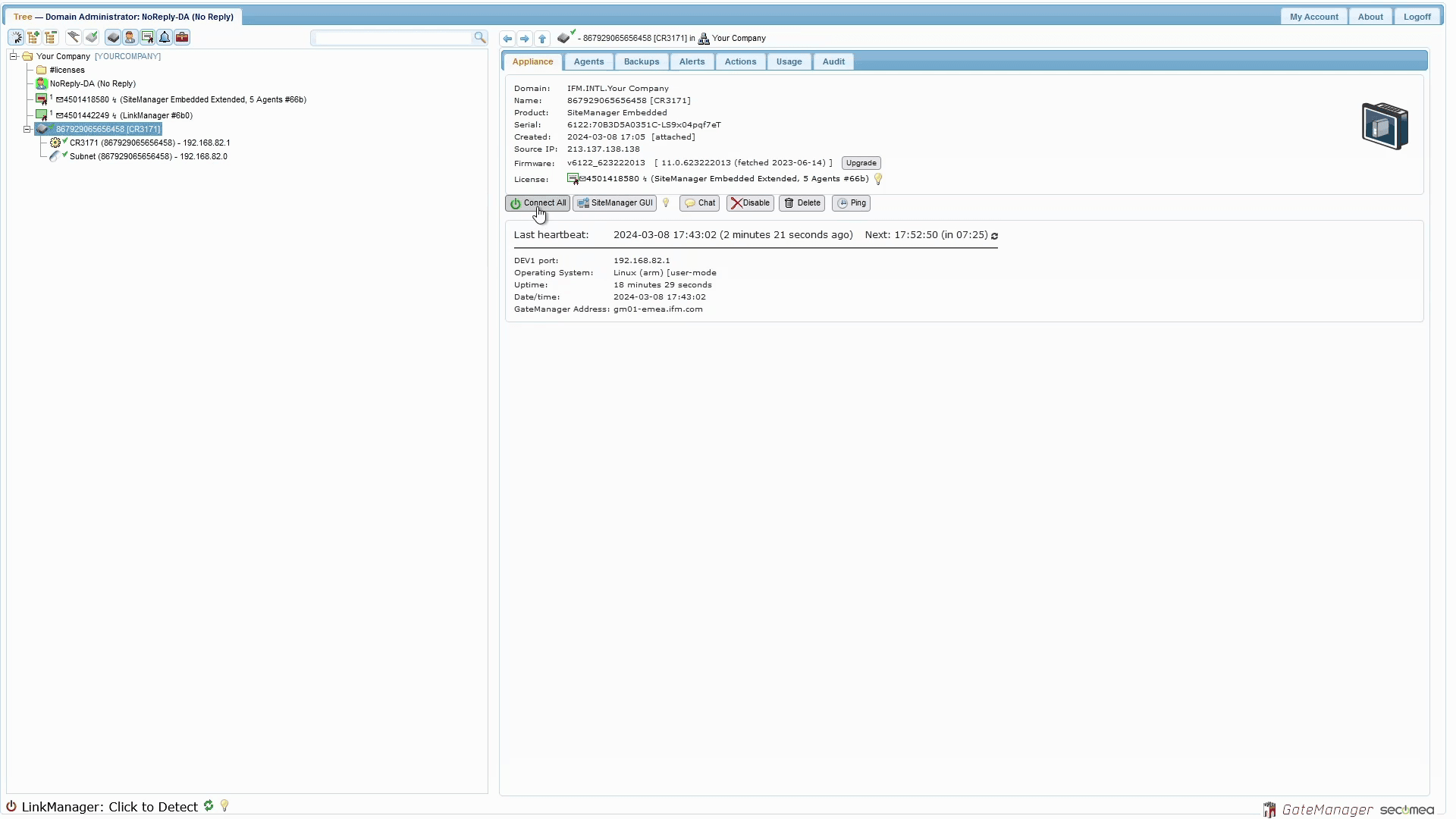
Install/Update LinkManager
LinkManager Install/Update LinkManager
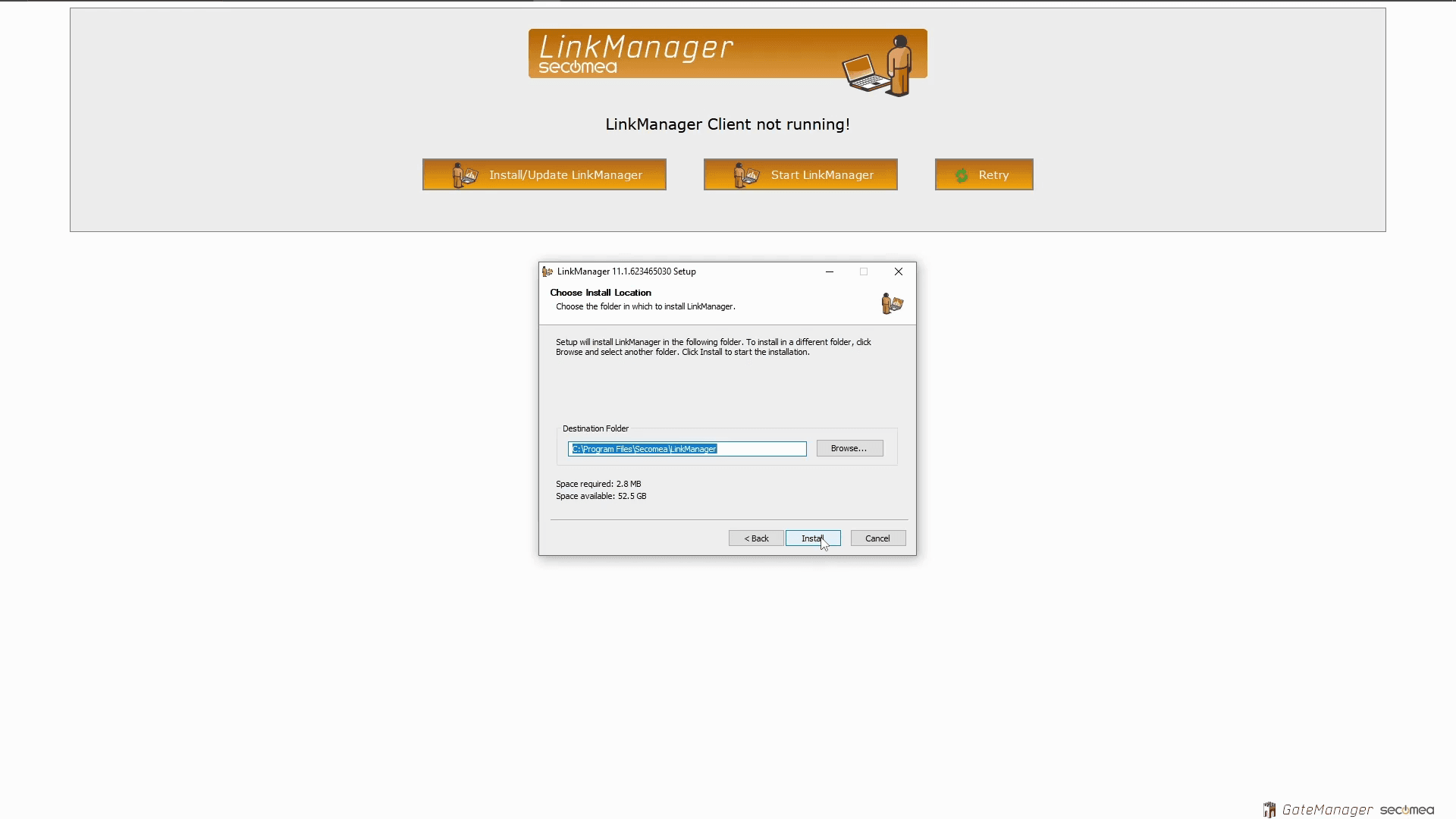
Establish Remote Connection
LinkManager Start LinkManager
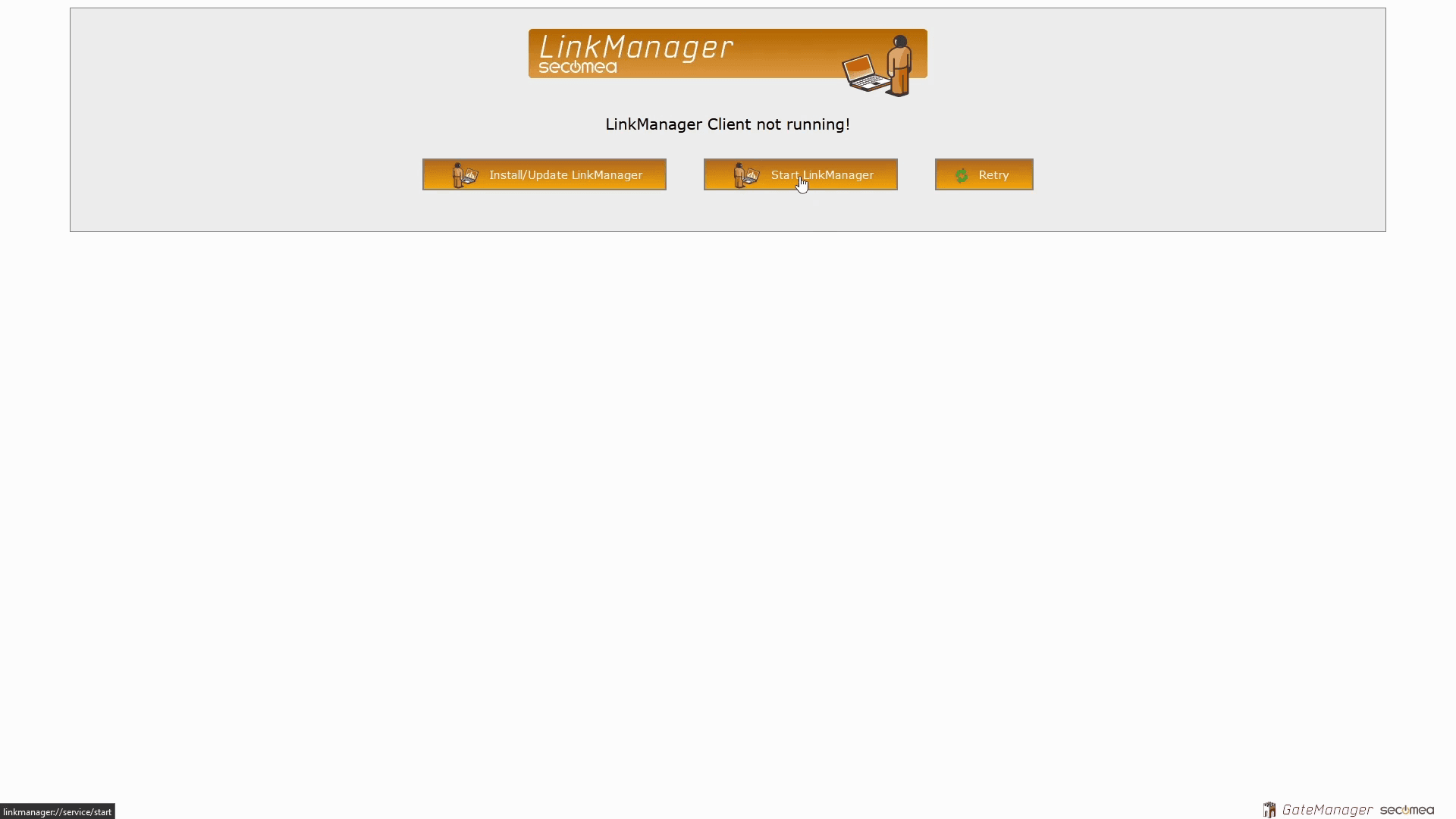
Connection State
green lightning bolt
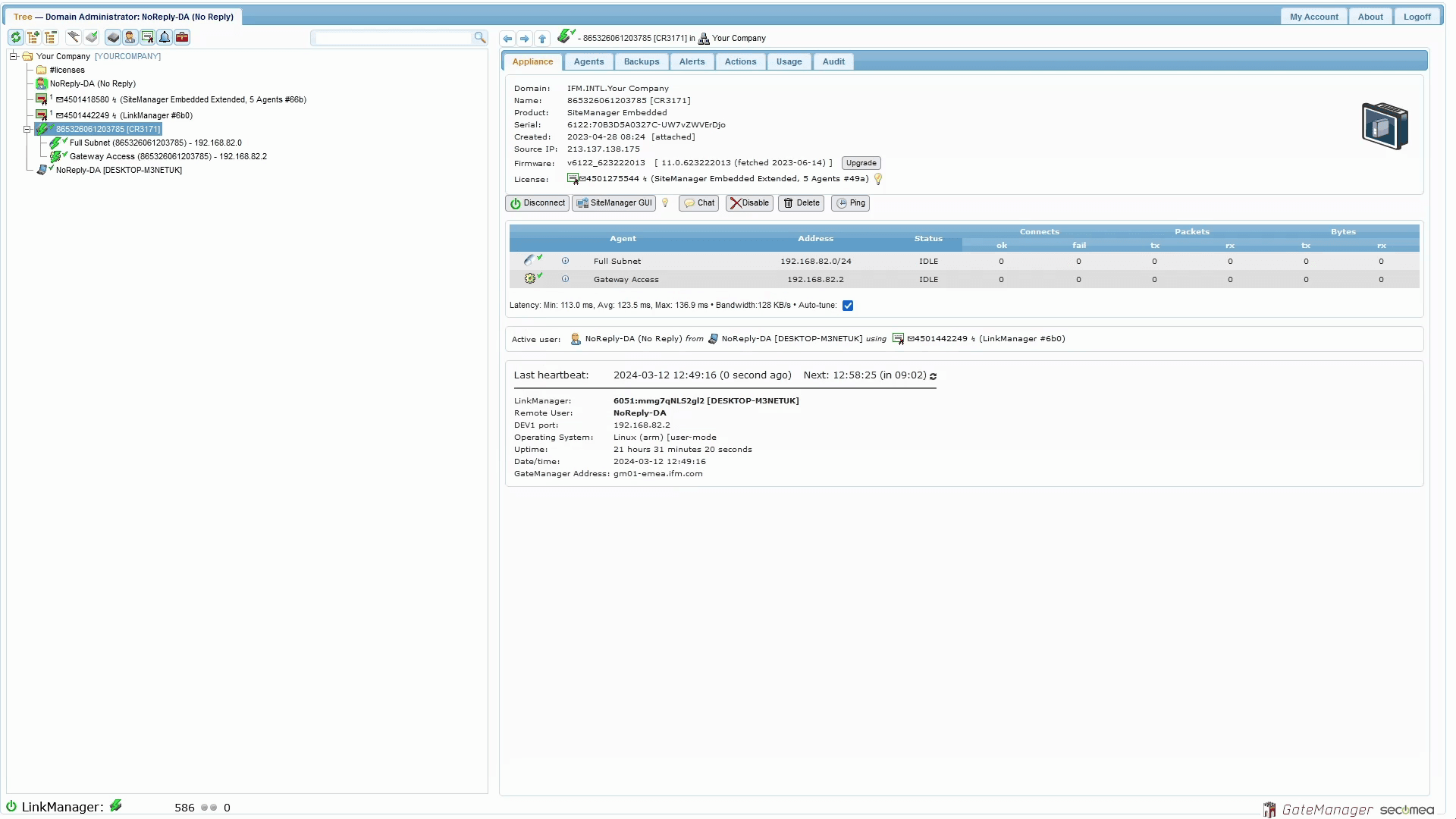
Ping Test
Codesys
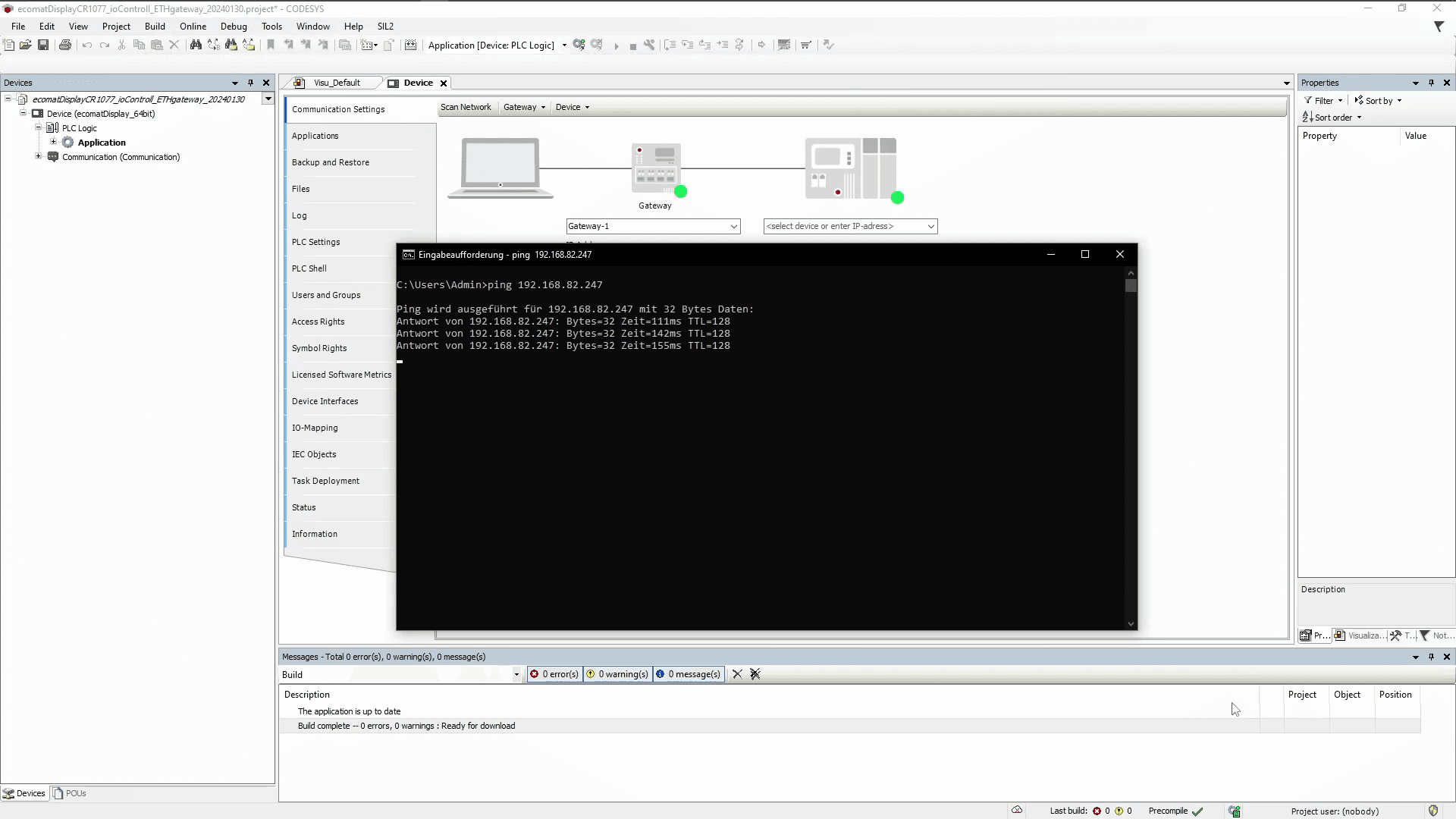
Manual IP Entry
Codesys
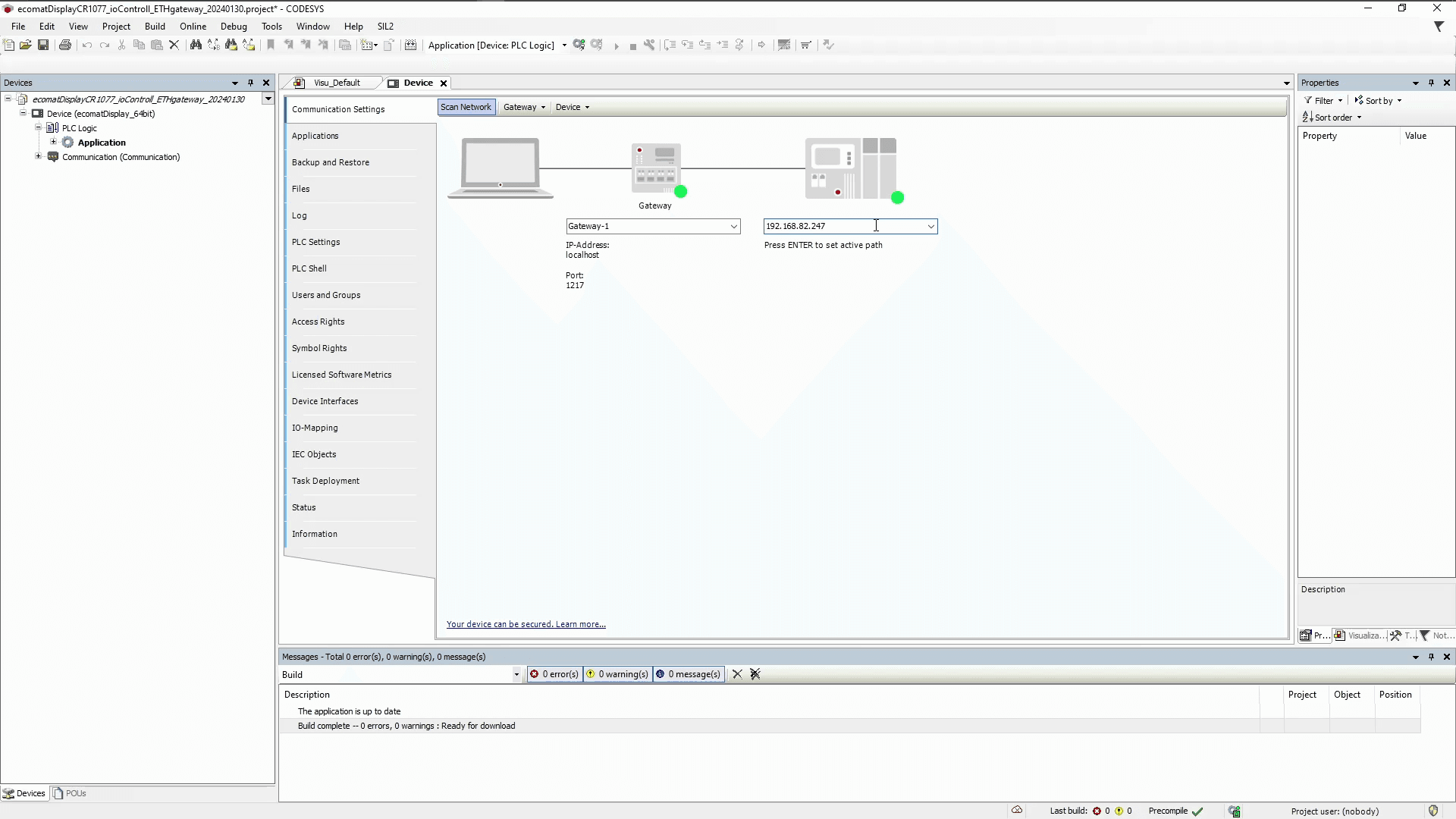
Close Connection
Disconnect